Google’s “Chrome” web browser is one of the most widely used internet search apps in the world.
With an impressive 25+ million downloads in the Play Store, installing this browser on your device is clearly the number one choice.
The app is a combination of clean, minimal design and sophisticated fast performance technology, and easy synchronization with mobile devices provides a more stable, secure and much more enjoyable internet surfing experience.
The Chrome browser is great for a number of reasons.
The integrated web store offers a variety of options for customizing and personalizing your personal account using a range of useful extensions and themes within the app, depending on your needs and preferences.
Although there are some differences from device to device, the basic size of Chrome installations is very light weight and does not exceed 30MB.
Also, it works seamlessly on most operating systems like Windows, Mac OS X, Linux, Android, and iOS.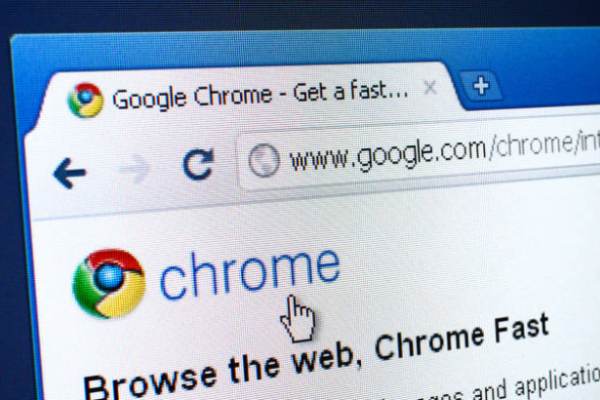
Below we have prepared a simple step-by-step guide for downloading and installing the Google Chrome browser on your PC computer, Smart TV or smartphone.
How to install chrome app in 6 steps
Unlike Android devices that already have Chrome built in as the default browser, most other devices don’t have one. Therefore, you need to download and install it yourself.
Downloading is easy and fast, and regardless of the speed of your internet connection and computer, the download takes no more than five minutes.
After installing the app on your PC—tablet and mobile, browser history and favorites will sync across all three devices.
1. Visit the Google Chrome page
To find the application you can use any internet browser on your desktop.
It is enough to type the term “Google Chrome” in the search field and it will take you straight to their official homepage. You can download it for free in step 3.
An alternative way is to visit the Google Play Store and simply search to find the installation in the store and from there download it to your mobile device.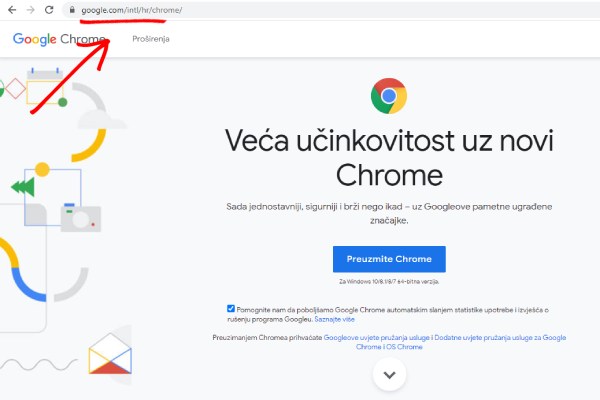
2. Download browser
This is what the main page looks like, and if you do a little research, you can find the various benefits and offers that this app offers.
For now, just click the blue “Download Chrome” button.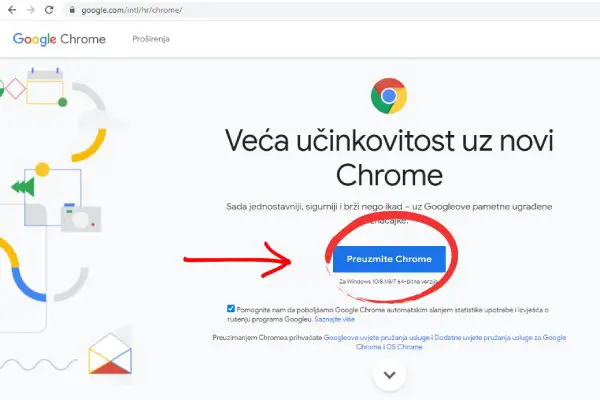
3. Select the desired version
In the third step, a new welcome window will open, and two options offered to download the application:
Also, you may be interested in some of these language versions:
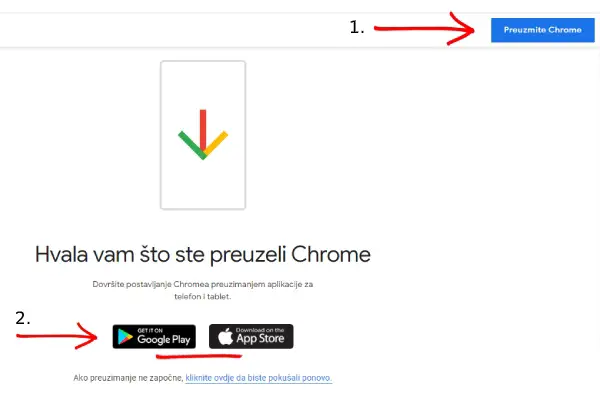
4. Acceptance of terms and installation
Before you go any further, you will be required to accept Google’s terms of service and use.
Mark if you want Chrome as your default browser. If you set it as the default browser, it will open whenever a link to a website is clicked in another program, such as an email address.
After reading the Terms of Service, it is enough just to click the blue “Accept and Install” button.
The installer will start and install the browser after completion. Depending on your browser settings, you may need to allow the program to run.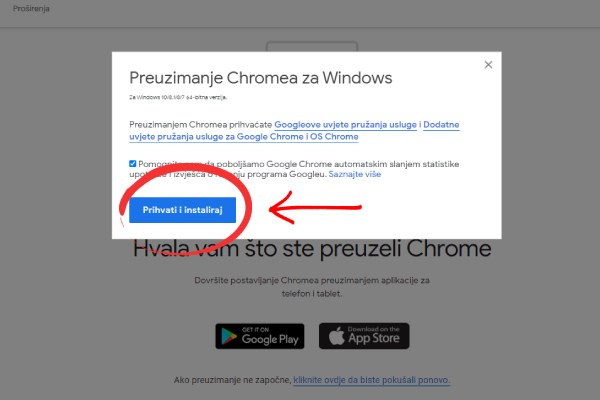
5. Log in to your account
This is also the last step. After the installation is complete, you can sign in with your Google Account to sync your tags, settings, and browsing history.
6. Download offline installation (optional)
These steps are designed to install Chrome on a computer with an active Internet connection.
If you want to download an offline installer that will be used on your computer without an active connection, look for “Chrome offline installer” on your favorite search engine and follow the first link below the support site. There you can download offline applications.
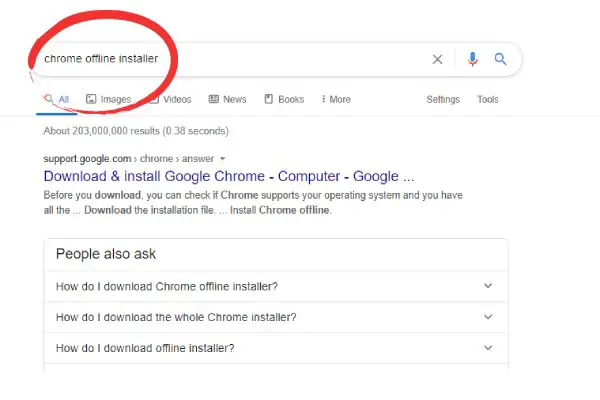
Advantages of installing a Chrome browser
- Browse faster – Chrome’s address bar uses Google Search to make any fact-finding mission quick and easy. It also searches your Google Drive, so diving into a vacation plan for next week is just as easy.
- Articles for you – Chrome shows articles, blogs, and content that we think you might like. What’s mrand the more you use it, the more personalized it becomes. So you will always have at your fingertips what is most relevant to you .
- Google Translate – No matter where you are on the web or the world, Chrome allows you to translate an entire website with one click with a built-in translator. Also, this app automatically asks for translation when you need it.
- Manage your cards – open as many cards as your heart desires and manage them in new online forms for easier viewing and comparison of websites.
- Sync devices – Signing in to Chrome automatically syncs on your laptop, tablet, or phone. You’re experiencing the same experience — no matter where you go.
- Auto filling out forms and passwords – Remembering pasword is a thing of the past. The app can store your address and payment information, so you can fill out forms with just one click.
- Voice search – use google’s voice search magic to find answers on the go without typing
- Browsing anonymously. You can use incognito mode to browse the internet without saving your search history. Surf privately on all your devices.
- Quick access to your email account – And if your email provider is Gmail of your choice, Chrome is a seamless transition from checking email to surfing the Internet.
How do I add extensions in the web store?
Extensions can make your Chrome browser more beautiful and faster. Extensions are small software plugins that enhance your web browsing experience.
These extensions are easy to install and often easy to use.
- To install the extension, you must first go to the Chrome web store.
- Look for the desired extension there.
- When you find it, click on the “Add extension” button next to the extension.
- To use the extension, just click the extension icon to the right of the address bar.
Chrome updates and upgrades
To make sure you’re protected by the latest security updates, the Chrome app can update automatically when a new version of your browser is available on your device. With these updates, you’ll sometimes notice that your browser looks different.
Updates usually happen in the background when you close and reopen your computer’s browser. But if you haven’t closed your browser in a while, you might see an update pending:
- Green: The update was released less than two days ago.
- Orange: The update was released about 4 days ago.
- Red: The update was released at least a week ago.
To update Google Chrome:
The browser saves your open tabs and windows and automatically opens them after restarting. Windows without archiving won’t reopen when Chrome restarts. If you no longer want to restart, click Not Now. The next time you restart your browser, an update will apply.
App issues
If your Chrome keeps crashing, freezing, or not starting at all, you may need to do a few things to fix this problem.
Your computer may have run out of memory and can’t load a website while simultaneously running your apps, extensions, and programs.
To free up memory:
Clean up browsers and browsing data
If you sync a type of data, such as history or passwords, deleting it on your computer will delete it everywhere it’s synced. It will be removed from other devices and your Google Account.
Remark: If you delete cookies and turn on sync, Chrome keeps you signed in to your Google Account. Your cookies will be removed from other devices and your Google Account.